
[st-kaiwa2]ようやくiPhone Xの在庫状況が安定してきたようですね。[/st-kaiwa2]
販売直後は納期が5週間から6週間とものすごく遅延してた。いま現在Apple Storeを確認すると翌日配送が可能になっています。
正直全然買い換える気はなかったのですが、先日会社の人にiPhone Xの使い勝手や新機能などを聞いていくうちに、最先端のサービス技術を実際に体感したほうがいいなと思って買うことにしました。
ちなみにもともと持っていたiPhone SEは義理の父親に譲ろうと思います。(義理のお父さんはなんとまだガラケー。。。)
■実際どうだったか使い心地
[st-kaiwa2]iPhone 3GSからiPhoneをずっと使い続けていたので、ホームボタンが無いことが、どんな操作感になるか気になるところでした。[/st-kaiwa2]
Face IDが超快適
確か、iPhone 5からだったと思いますが、ホームボタンに指紋認証機能が付いたのがロック解除の革命的な進化だったと思います。
今回はそれに匹敵する位、Face IDが超快適です。
指紋認証もないしホームボタンがないなんて、ロック解除めっちゃ面倒になるんじゃ無いかと。顔で解除するなんて意味わからん、と。
もちろんCMや広告などで機能自体は知っていましたが、実際に見てみると使ってみるとこんなにも便利だと思いませんでした。
自分の顔を認識して、ロック状態で勝手にロック解除されるのです。もちろんメガネをかけてても、風呂あがりでも関係なし。
ポートレートモードの写真が一眼レフレベル
カメラも好きな僕からするとこの機能がぐっときました。
スマホのカメラはどこまで技術が上がっても画質などが上がっても、やっぱり一眼レフのカメラにはかなわないところがありました。
それが背景のぼかしです。ピントが合ってるかどうかだけで写真の質はぐっと変わってきます。

使いにくい点も…
やっぱりでかいんですよねー。iPhone SEをずっと使い続けていた理由の1つとして、片手で完全に操作ができるというところが大きなメリットでした。
一方、iPhone Xになると右端のボタンを押すだけでも一苦労です。
特にコントロールセンターを表示させるとき、右上のバッテリーのあたりを下にスワイプしないといけないのですが、この操作をするためには画面下部を下にスライドし、画面全体を下げた後、右上のバッテリーあたりをスライドしなければなりません。
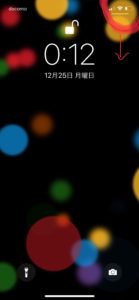
片手じゃ右上に届かない…
2段階認証の引き継ぎに苦労した
Googleアカウントはもちろん、様々なアプリケーションで2段階認証をしています。
特に最近は仮想通貨の取引等もかなり増えてきたので、2段階認証のアカウント自体が大幅に増えてきています。
アプリはGoogleの段階認証アプリを使っていますが、このアプリは機種変更したからといって、iCloud上でデータの引き継ぎが行えません。
今まではGoogleを使っていましたが、今後はAuthyというソフトが使いやすいようなので、試してみてよかったら、またレビューしたいと思います。
まとめ
とは言えiPhone 3GからiPhone SEまで画面がずっと同じ位のサイズだったのが、一気にiPhone Xに変わることで、使いづらさを感じると言うのは当たり前かもしれません。
iPhone X で画面が下がる【簡易アクセス】が便利

iPhone Xを購入して約1ヶ月。なかなか使い心地が良いですよ。
ですが、iPhone SEから変えた僕としては、画面が大きく、片手で上の部分に届かないので使いにくいんですよね。
でも「簡易アクセス」機能を使えば、片手で画面の上部を下げられるようになり、操作がしやすくなります。
iPhone Ⅹ以前のiPhoneは、ホームボタンの2回押しで、この機能を使えました。がiPhone Ⅹはホームボタンがないので、ちょっと操作感が違います。iPhone Ⅹ専用の使い方を覚えましょう!
「簡易アクセス」をオンにする
iPhone Ⅹで簡易アクセスを使うには、スイッチの確認からです。
「設定」→「アクセシビリティ」→「簡易アクセス」がオンになってるか確認しましょう。
画面下部を下にスワイプ
設定をすると、iPhone Ⅹの画面下部を下方向にスワイプすれば「簡易アクセス」が起動されます。
[voice icon=”https://ebi-tai.com/wp-content/uploads/2018/06/イトダイ.jpeg” name=”イトダイ” type=”l fb”]最初は微妙に慣れないので、最初の方は我慢我慢…[/voice]
画面の上部が下がると、指が届かなかった位置も片手で押せます。
iPhone Xではコントロールセンターの表示が画面右上を下にスワイプなので、この「簡易アクセス」は習得必須です!
他にも操作が違うことがいっぱいだけど、慣れると使いやすい端末だから頑張りましょう!
iPhone Xのノッチ部分、壁紙なんとかならんのか!Webサービス「Denotchify」でなんとかなった!

[st-kaiwa3]iPhone Xのノッチ部分、なんか気になるなぁ[/st-kaiwa3]
iPhone Xより導入されたノッチ(切り欠き)部分。iPhoneを長く使ってきた人ほど気になるのではないでしょうか。
気になってしまう、その凹み部分を解決するWebサービスを見つけたので紹介します!
Webサービス「Denotchify」

Webサービス DenotchifyはiPhone Xのノッチ部分を丸くする画像が作成できるサイトです。
このノッチ部分があまり好きではないという方には、めっちゃ嬉しいですね!

上が元の壁紙で、変換後が下です。実際にはノッチ部分を消しているのではなく、黒くなっているだけなのですが、ぱっと見た感じではノッチが隠れているようになります。
サイトの手順にしたがって、「Step 1: Upload original wallpaper image」で画像を決めます。
そのあと、「Step 2: Position the image」で画像の大小を設定。
さいごに、「Step 3: Download your new wallpaper」→Downloadで壁紙がダウンロードできます。
[voice icon=”https://ebi-tai.com/wp-content/uploads/2018/06/イトダイ.jpeg” name=”イトダイ” type=”l fb”]めちゃくちゃお手軽だね![/voice]
iPhone Xの特徴のノッチ部分ですが、隠したい方はぜひ使ってみてはいかがでしょうか。
iPhone Ⅹの画面内にホームボタンを設置する方法!

iPhone Ⅹの大きな特徴でもある、ホームボタンの廃止。
なんだかんだでホームボタンもほしいかも。っていう人もいるのではないでしょうか?
じつはiPhone Ⅹでもホームボタンをつけることができるんです!それは「Assistive Touch」という機能です。ホームボタンと同じ役割を果たすアイコンを設置して、今までのiPhoneと近い感覚に戻る方法をご紹介します!
「Assistive Touch」をオンにして疑似ホームボタンを設置!
「Assistive Touch」は、ホームボタンを設置する機能だけではありません。[st-kaiwa3]え、そうなの??[/st-kaiwa3]いろんな用途に使えることができて音量調整やスクリーンショットなどの操作を、画面上に表示したアイコンをタップすることで瞬時に行える機能なんです。
ホームボタン以外でも用途があるんだね!
この記事では、「Assistive Touch」の機能を利用して、ホームボタンを設置してみます。
「設定」→「一般」→「アクセシビリティ」→「Assistive Touch」を選択しましょう。そして「Assistive Touch」のスイッチをオンにします。
[voice icon=”https://ebi-tai.com/wp-content/uploads/2018/06/イトダイ.jpeg” name=”イトダイ” type=”l fb”]なんか画面上にアイコンが出てきた![/voice]
これで、画面上にアイコンが表示されます。次に、アイコンにどの機能を持たせるかを選んでいきます。
「カスタムアクション」→「シングルタップ」→「ホーム」を選択します。
[voice icon=”https://ebi-tai.com/wp-content/uploads/2018/06/イトダイ.jpeg” name=”イトダイ” type=”l fb”]これで準備は完了だよ![/voice]
画面上の丸いアイコンをタップすれば、ホームボタンと同じようにホーム画面に戻ることができます。
他にもいろいろできますよ!
冒頭で述べたように「Assistive Touch」→「カスタムアクション」の項目で他の動作を選ぶこともできます!
タップの方法も、ダブルタップ、長押し、3D Tocuhから選択することもできます。カスタマイズをして使いやすいiPhone X生活を送ってくださいね!
コメント