
毎日、業務が立て込んでしまって、忙しい。
なんとか、業務を効率したいんだけど、どうやっていいかわからない。
思ったことはありますよね。
そんなあなたに解決策。この一言に尽きる。
「パソコン操作の無駄をなくすことが最重要だ!」と思うんです。
仕事の中身・進め方・やり方を効率化しても、外部要因が大きすぎて振り回されやすいんですね。
例えば「効率化を目的にした共有方法を作った」としても、
- 周囲に合意を得て、巻き込んで。という調整時間のコスト。
- 思った通りに使ってくれるのか。という確認コスト。
さらに言うと、相手が「効率化されてる!」と感じてくれるかは別問題ですよね。
こう考えると、「あなた自身だけが要因になる仕事」=「パソコン操作」ですし、パソコン操作の無駄をなくすことが、最もよい効率的な進め方だと思うんです。
そこで、僕が実践している効率化テクニックを下記の5つに厳選して紹介します。
[aside type=”warning”]厳選5テク
- スタートアップフォルダを活用せよ
- Google Chromeでいつも使うサイトを自動的に立ち上げよう
- ブックマークはなるべくアイコン化すべし
- Outlookメールは「また見るな…」をなくす検索フォルダを使え
- 不要なメールは思い切って見るな[/aside]
目次スタートアップフォルダを活用せよ
毎日パソコンを開くたびに、毎回同じフォルダ・メール・Webサイトを開いてませんか?実はスタートアップフォルダを活用することで、朝一の立ち上げる作業が一気に解決されますよ。
Windows 10の場合は、下記のアドレスを入力してください。
C:\Users\(ユーザー名)\AppData\Roaming\Microsoft\Windows\Start Menu\Programs\Startup



( Windows 10になってから、スタートアップフォルダが少し分かりづらくなりました。)

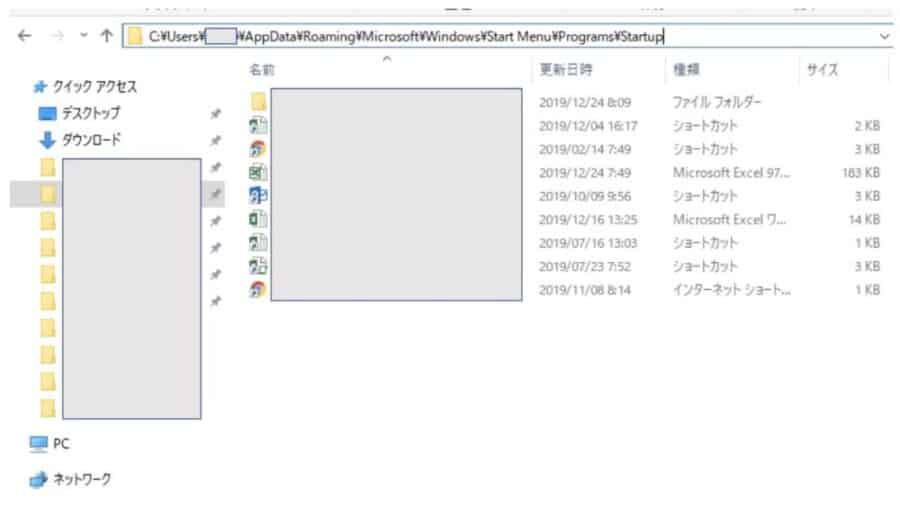
すると、フォルダが開かれますね。
私の場合は、Outlook、Google Chrome、複数のExcel、毎日更新するフォルダ が 開かれる設定になっています。
朝一パソコンを起動したら、一気に開くんで、ちょっと待つ必要はあるんですけど、一つ一つ手動で開くことを考えたら、ダンゼン楽ですよね!
空いた時間で、ゆっくりコーヒーを飲みましょう。
Google Chromeでいつも使うサイトを自動的に立ち上げよう
スタートアップフォルダは、パソコンの起動時の自動化を実現しました。実は、毎日見るサイトがあれば、Google Chrome (グーグルクローム)で自動で開く設定をすることができます。
Google Chrome の右上の3点 →【設定】を開きます。

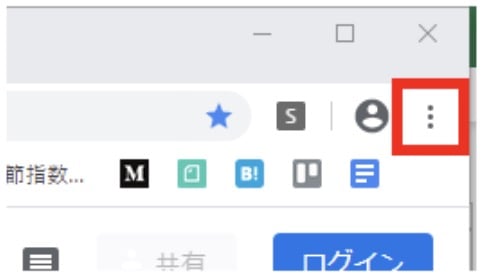
下にスクロールすると、【 起動時 】という設定項目があります。
【特定のページ または ページセットを開く】を押して

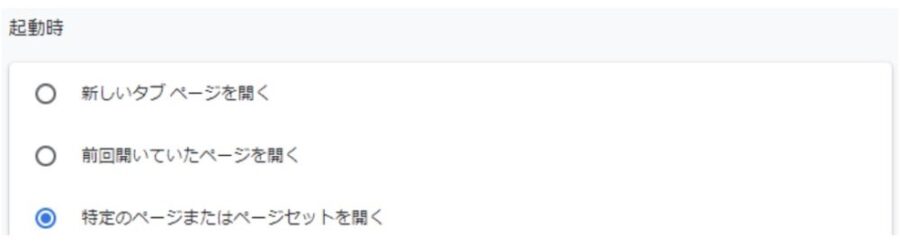
毎日開くWebページを登録して、Google Chrome を閉じてみてください。そして再び Google Chrome を立ち上げると、設定したウェブページがすべてタブで開きます!
Webページの自動機能はとても使い勝手が良くてですね・・・例えば、Webで勤怠管理を行なっている会社なら、出勤打刻を忘れなくなりますよね。
他にも、社内のポータルサイトを毎日チェックしなければいけない場合などにも有効です。さらに、プライベートでも。家のパソコンで開くたびに、チェックしたいホームページがあれば、“起動時に開くページ” に登録しておくだけ!手間なく、忘れることなく、瞬時にアクセスできるようになります。
いままでやっていた、【ブックマーク】→【ブックマークから選ぶ】
この5秒の作業時間は今後一切かかりません。
毎日10回やってたら、10回 × 5秒 × 365日 = 約5時間 の余剰が生まれることになります。



計算してみて焦りました。。。年間 5時間もブックマーク→選択の作業をしてるんですね。。。
1秒を短縮するためにも、ブックマークから開くのではなく、Chrome の設定で自動的に開くようにしておきましょう!
ブックマークはなるべくアイコン化すべし
あなたはブックマークを登録する時に、そのまま登録していませんか。実はそのままブックマーク登録をすることは、時間無駄を生んでいます。
ブックマークは、できるだけアイコンにしてください!
ブックマークしたら、左にアイコン、続いてブックマーク先のサイト名がつきますね。このアイコンは、それぞれのサイトによって独自のアイコンを使っているので、その点に着目します。
例えば Yahoo! JAPAN (ヤフー) をブックマークした場合、Yahoo! JAPAN という文字にブックマークバーのスペースが取られてしまいますよね。
そこで Y のアイコンだけを残してしまうやり方です。これによって、四角いロゴだけでサイトを把握することができます。


イメージとしては、スマホのアプリアイコンですね。あれって文字で判別してるんじゃなくて、アイコンをタップしてアプリを開いてますよね。そんなイメージでブックマークバーを埋めていきましょう。
完成すると、ロゴばかりになってチョットおしゃれになりますよ!
Outlookメールは「また見るな…」をなくす検索フォルダを使え
メール業務にもメスを入れてみましょう。



あなたの会社は Outlookですか?
Gmailを使う企業も増えてきましたが、Outlook を使っている企業は非常に多いですね。そのOutlookの効率化ワザです。
多くのビジネスマンがメール業務に時間を使っています。メールの作成・送受信にかかる時間は1日のうち、2時間以上使っている人も少なくないでしょう。
その中で僕自身が他人のメールフォルダの振り分けを見て感じること。それは、メールの受信フォルダ設定を使いこなせている人が非常に少ない!!



本当に本当に不器用な使い方をしている人が多いんです。
中でも、「同じメールを何回も見てしまう仕組み」にしていること。
[aside]補足
使う側に責任がない部分もあって、Outlook のユーザー利用導線をみると、同じメールを見るフォルダを作るように出来てしまってるんです[/aside]【受信メール】のフォルダから【新しいフォルダを作成】と作っていく人が非常に多いんですが、実は【検索フォルダ】という機能を使うことで、同じメールを絶対に見ることがない仕組みに変えることができるんです。

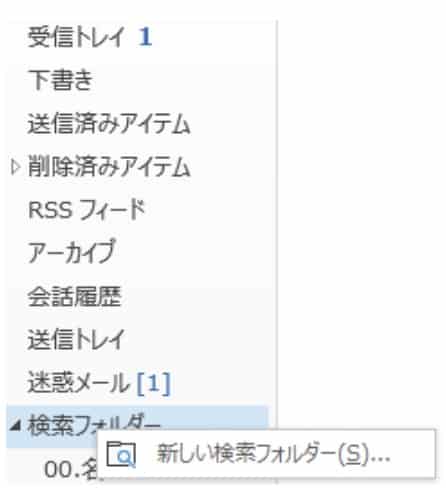
上部の【受信トレイ】じゃなく【検索フォルダ】を使う 
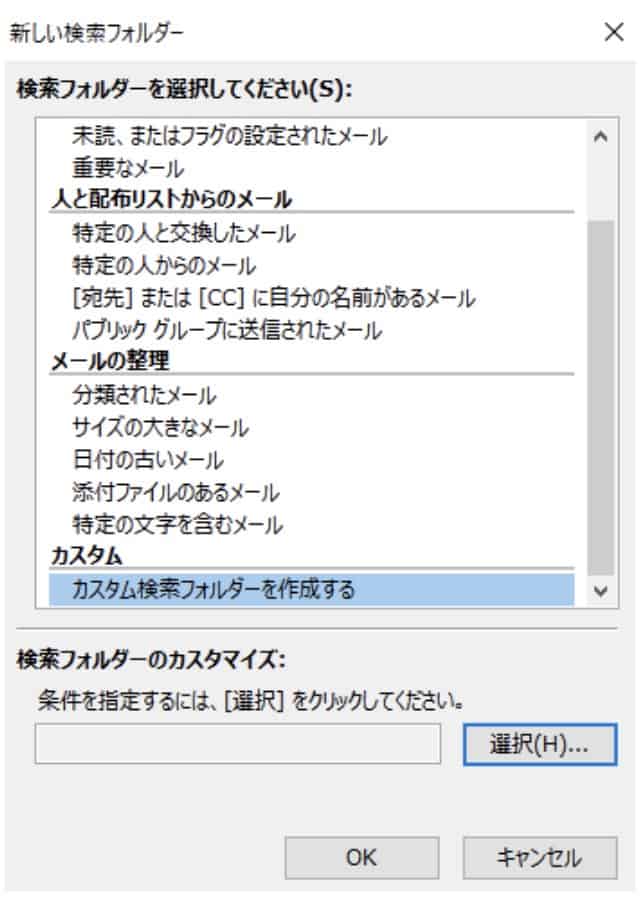
カスタム検索フォルダを使って設定をするだけ! 
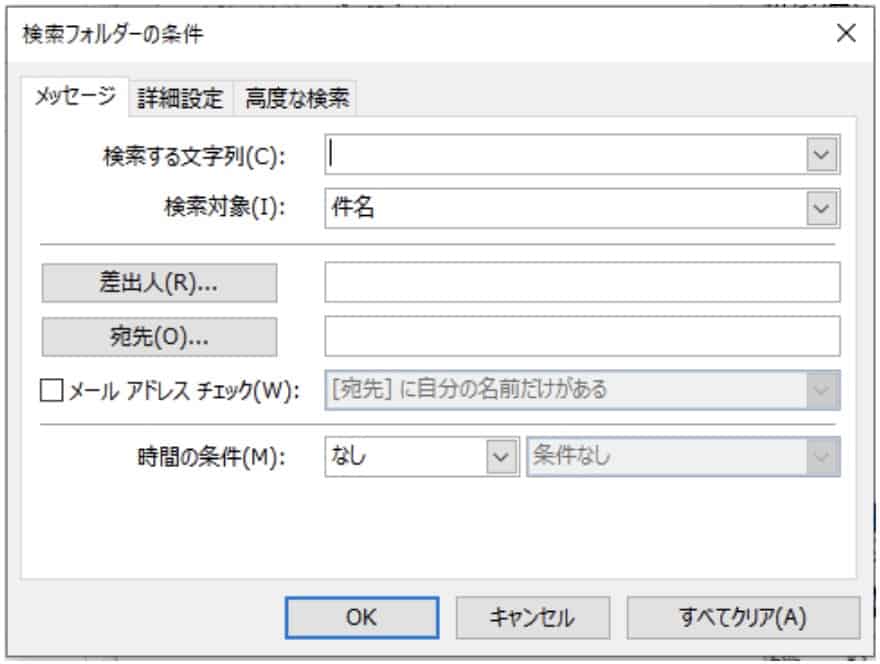
検索フォルダーの条件画面で詳細に設定もできます 不要なメールは思い切って見るな



見る必要のないメールを大事そうに見てる人が結構いるなぁ」
と個人的に思っています。
自分にとって不要なメールだと感じたら、仕分けルールを使って、今後 一切見ないのが、業務効率化のポイントです。
「もし自分が見ないと決めたメールの中に、超重要なことは書いてたらどうしよう」という気持ちは十分理解できます。
ただ一方で、不要だと思ったメールを見続けることほど、無駄なことはないと思いませんか?「見るだけ無駄」と思って見るほうが、ストレスだと思います。
僕は「不要メールを見ない!」と決めてから、見落としたというケースはありません。
さらに大きなメリットとして、
[aside type=”boader”]必要なメールだけを見る仕組みになっている
↓
メールの「要る・要らない判断」がいらない[/aside]ので、集中してメールを見れるんですね。
全体のメールのボリュームが圧縮されるうえ、自分の本当に見るべきメールだけをチェックすることができる。業務効率化にもなりますし、質の向上にも繋がっていきますよ。
で、もちろん毎日送られてくる自動メールで毎日は重要じゃないけどたまにその自動メールに対して返信をしする人とかいるじゃないですかその点は吸い上げられるように設定してあげるというのがポイントです。
仕分けルールで
- 自分宛
- 件名に Re がついている
- 重要度:高
これらのメールには「開封済みにしない」除外条件をつけると見逃しがなくなりますよ。





これを聞いても「やっぱり怖い」って思うアナタ!
一週間だけでも騙されたと思ってやってみてほしい、本当に違いを実感できると思います。
事実、300通以上のメールを受信している僕は、検索フォルダと既読設定 (開封済みの仕分け) を入れることで、80通に抑えてるんです。つまり、3分の1以下に圧縮できてるんですね。
頭の中に入る情報が3分の1以下になるので、残りの空きスペースは他のコトに時間を費やすことができるわけです。心にもゆとりが持てますし、自由時間が増えるメリットもあるので、とってもオススメです。
[aside type=”warning”]厳選5テクまとめ!
- スタートアップフォルダを活用せよ
- Google Chromeでいつも使うサイトを自動的に立ち上げよう
- ブックマークはなるべくアイコン化すべし
- Outlookメールは「また見るな…」をなくす検索フォルダを使え
- 不要なメールは思い切って見るな[/aside]
ぜひ試してみてください!