[voice icon=”https://ebi-tai.com/wp-content/uploads/2018/06/イトダイ.jpeg” name=”イトダイ” type=”l fb”]あー!!!間違ってデータを消してしまったーー!!![/voice]
パソコンを使っている人なら誰でも、データを消した経験ありますよね。
データを消さなくても「フォーマットしないと使えません」アラートで
泣く泣くデータを紛失してしまったこともあるでしょう
僕もその一人。
そんな時に役に立つのが、いわゆるデータ復元ソフト。
調べれば、無料ソフトがあるし、いくつか使ったことがある。
でもね…正直なところ、無料ソフトでデータが戻ってきた試しがない!!!
「有料ソフトもどれを使ったら良いかワカラン!!」
そんなあなたに、
[voice icon=”https://ebi-tai.com/wp-content/uploads/2018/06/イトダイ.jpeg” name=”イトダイ” type=”l fb”]データ復元ソフト『EaseUS Data Recovery Wizard』を導入しました![/voice]
僕のWindows10環境下で、ほぼ100%の復旧率でしたのでオススメですよ!
データ復元ソフト:EaseUS Data Recovery Wizard
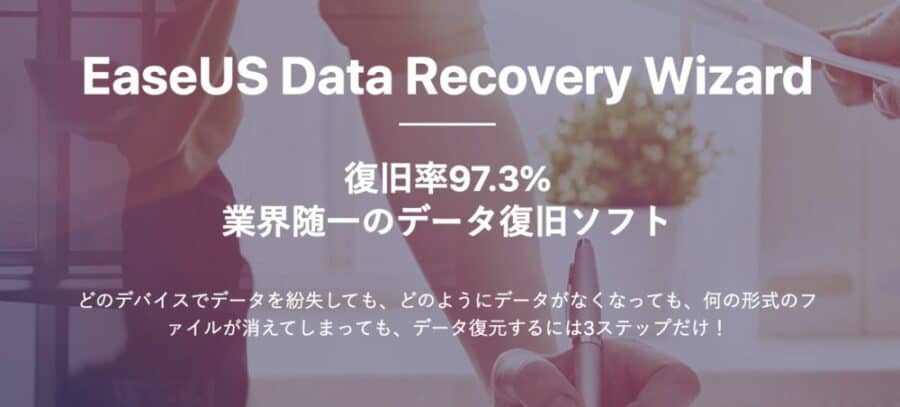
データ復旧しないといけない状況って、そもそもツライですよね。
気分が落ちてる時に、面倒なことしたくない!
そんな人に向いてるソフトです。
僕もその状況で「EaseUS Data Recovery Wizard」を見つけました。
EaseUSソフトウェアとは
EaseUS(イーザス)って読みます。
正直、ブランド名は聞いたことないですよね。
一応、会社案内を見てみると、
EaseUSは、2004年に創設され、データ管理領域に特化したソフトウェアのリーディング開発会社として、お客様にデータリカバリ、データバックアップ、パーティション管理、システム最適化など使いやすくて強力なソリューションをご提供しており、現在、世界180以上の国と地域をわたる数千万の個人様及び法人様(Dell、IBM、Microsoft、McAfee、HP、Fedex、Boeing、ASUSなど)からEaseUS製品をご愛用いただいています。
EaseUS会社案内より
と。
近年、IT業界で勢力を伸ばしまくっている
中国に拠点を持つソフトウェア会社。
日本の主要取引先だと、
- 楽天
- Amazonジャパン
- イーフロンティア
と有名企業が揃っている。
[voice icon=”https://ebi-tai.com/wp-content/uploads/2018/06/イトダイ.jpeg” name=”イトダイ” type=”l fb”]実績から考えると、十分に信頼に足るソフトウェア会社ですかね。[/voice]
第28回Vectorプロレジ大賞のバックアップ&復元部門賞を受賞
安心ポイントとして、このソフト
「EaseUS Data Recovery Wizard」は
Vectorプロレジ大賞を受賞していました。
第三者によって「使えるデータ復活ソフトだ!」と確認されているのは安心。
様々なファイル形式に対応・フォルダ階層の復活も可能
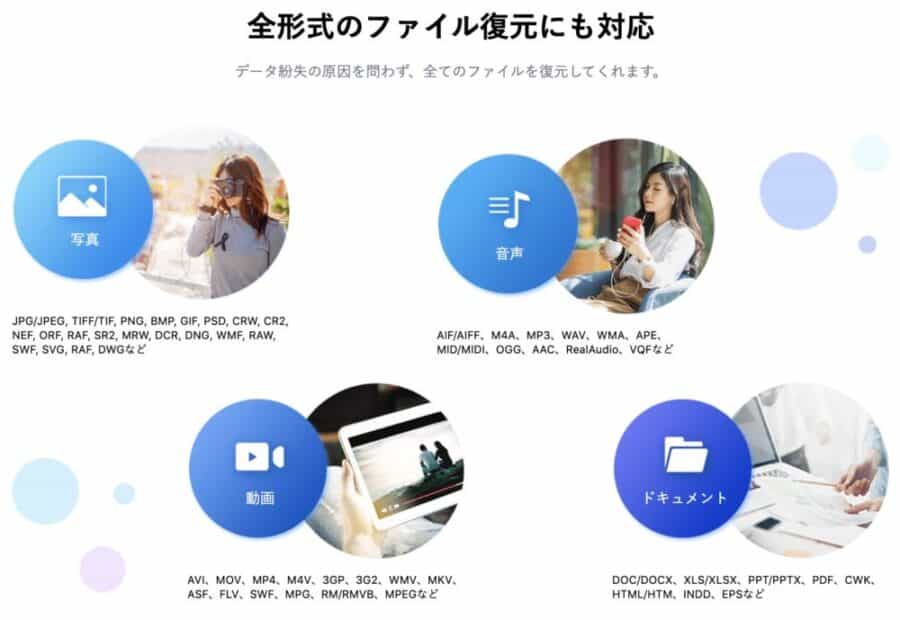
[voice icon=”https://ebi-tai.com/wp-content/uploads/2018/06/イトダイ.jpeg” name=”イトダイ” type=”l fb”]このソフト、機能性が半端じゃないんです。[/voice]
まずは対応ファイル形式。
対応ファイル:・ドキュメントファイル(DOC/XLS/PDFなど)・グラフィックファイル(JPEG/GIF/RAWなど)・ビデオファイル(AVI/MP4など)・オーディオファイル(MP3,WMAなど)・メールファイル(PSTなど)・その他アーカイブファイルやHTMLなど
対応ファイルシステム:FAT(FAT12,FAT16,FAT32)、exFAT、NTFS、NTFS5、ext2/ext3、HFS+、ReFS
対応デバイス:IDE HDD、SATA HDD、SCSI HDD、SSD、USB HDD、外付けHDD、ハードウェアRAID、フロッピードライブ、USBフラッシュドライブ、コンパクトフラッシュカード、セキュアデジタルカード、メモリカード、メモリスティック、マイクロカード、ZIPドライブ、IPOD、その他のストレージメディア
ほぼ何でも対応していると言っても過言ではないんですよ。
HDD/SSDのパーテーションや、フォルダ階層すらも復元できるという。。
無料のデータ復旧ソフトだと、
- ファイルが全てよくわからない名前に変更された
- フォルダの存在が無視された
- 対応形式が少ない
そんなことは日常茶飯事。
たとえ、復活できたとしても元通りになっても
かなり手間がかかったりする。
EaseUS Data Recovery Wizardだと、
ファイル復元後もメチャ安心なんですね。
このような状況に陥っても「EaseUS Data Recovery Wizard」なら復旧可能!
- 「ごみ箱」を空にしてしまった。
- 削除した覚えがないのにファイルやフォルダが見あたらない。
- USBメモリやSDカードの外部メディアのデータが壊れた。
- HDDのパーティションテーブルが壊れている。
- ブートレコードが壊れている。
- ウイルスによってデータを消された。
- ルートディレクトリが消えたり、壊れている。
- FAT/MFTが壊れている。
- ソフトウェアが原因でデータが消えた。
- システムクラッシュによってデータが消えた。
- ドライブがフォーマットされている。
- 突然ファイルが削除された。
簡単3ステップで復旧
ステップ1. 紛失場所の選択
紛失データの元々のドライブを選択して、スキャンを始めます。もちろん、紛失パーティションがあればこの画面でも表示されます。
ステップ2. デバイスをスキャン
ソフトは、素早く削除データをスキャンします。削除データへのスキャンが終わってすぐハードディスク全体へのスキャンが始まります。この段階のスキャンによって紛失データを更に多く検出することが可能です。
ステップ3. 紛失データのプレビューと復元
検出したファイルのリストで条件を設定することで目標ファイルを特定することが可能です。ソフトのプレビュー機能によってファイルの内容を前もってチェックしてから復元することができます。
動作環境
[voice icon=”https://ebi-tai.com/wp-content/uploads/2018/06/イトダイ.jpeg” name=”イトダイ” type=”l fb”]普通のPCなら何ら問題なし![/voice]
- ファイルシステム:FAT(FAT12, FAT16, FAT32), exFAT, NTFS, NTFS5, ext2, ext3, HFS+
- CPU:x86系以上
- RAM:128 MB以上
- ディスクの空き容量:32 MB以上
インストールに時間はかからない
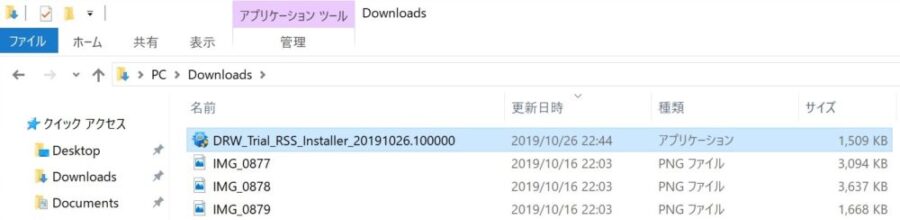
使用したEaseUS Data Recovery Wizardのバージョンは、
執筆時点で最新となるv12.9.1(2019年6月27日リリース分)
データサイズも軽く、3分くらいでインストール作業が終わりました。
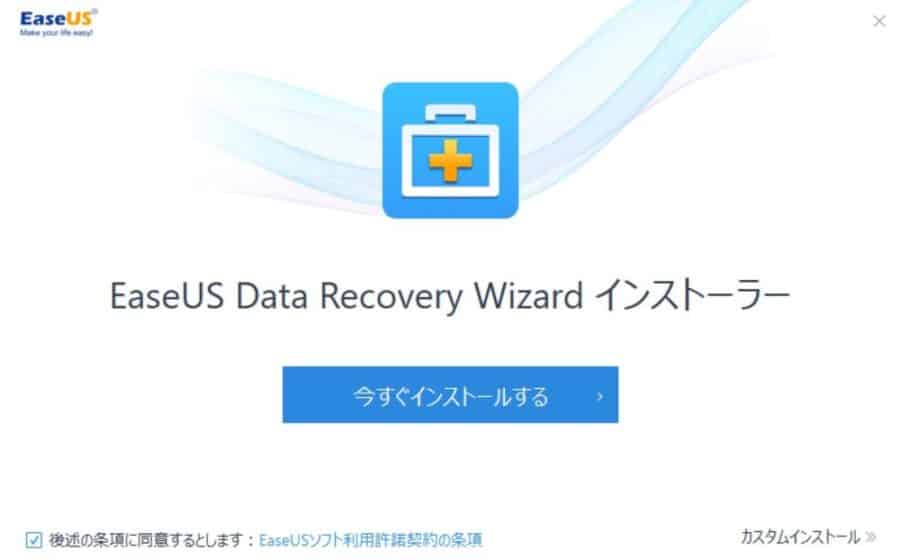
EaseUS data recovery wizard インストーラー画面
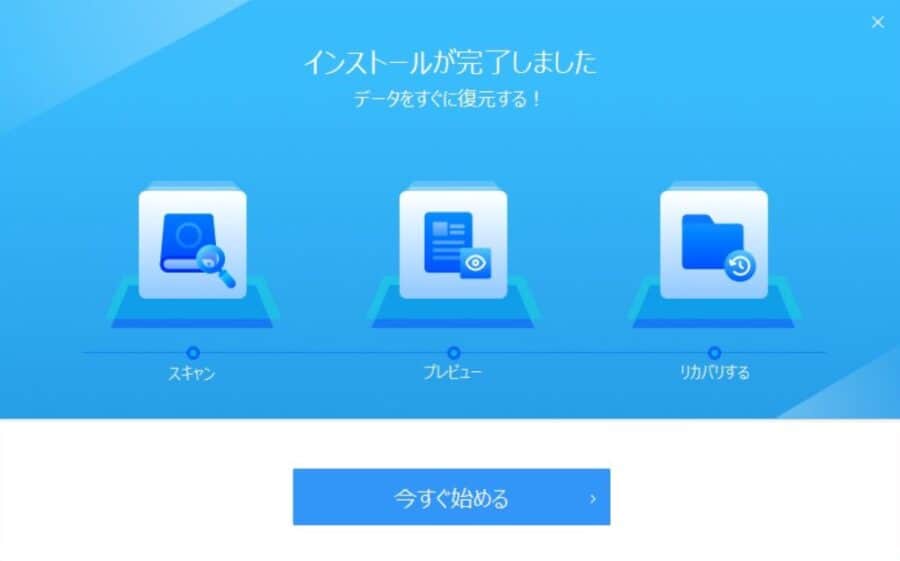
インストール完了まで約3分
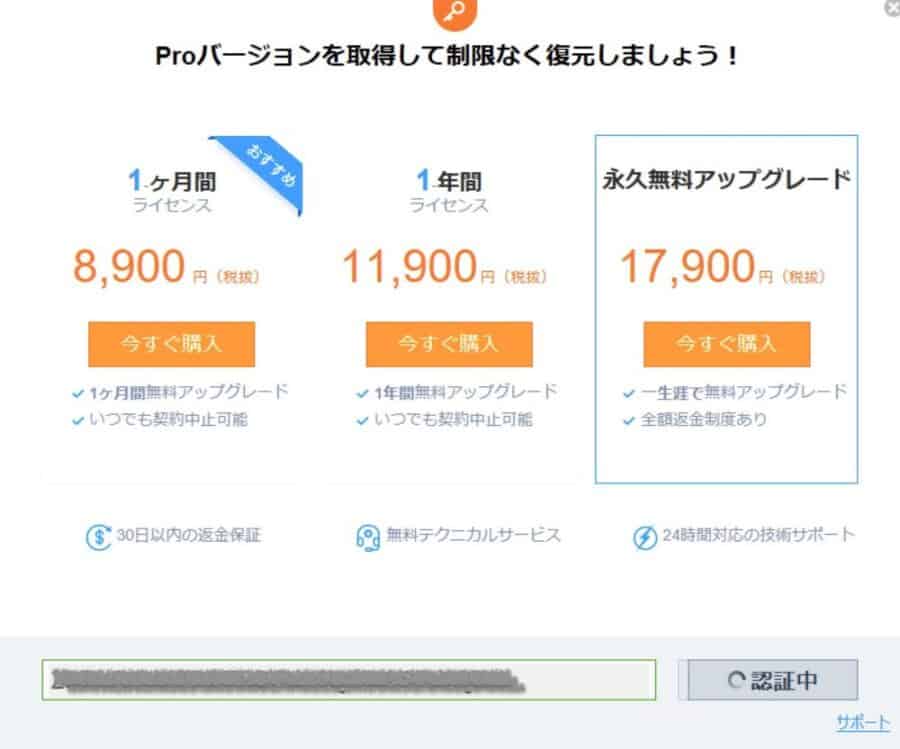
有料版の場合はアカウントキーを下部に入力して使えます!
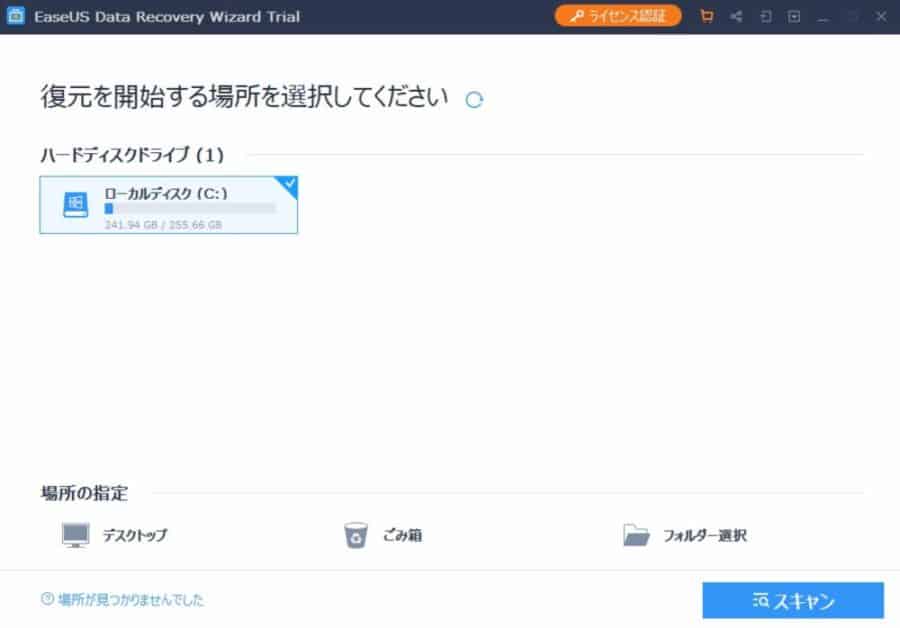
EaseUS Data Recovery Wizardのインターフェース
消したデータ(ファイル)復元を試してみる

今回はテストとして、
手持ちの『Logitec ポータブルHDD』に
データを入れて、故意に削除させたあと、データ復旧をやってみます。
消したデータは4つ
ハードディスク内に、 4つのテキストファイルを入れてみた。

これを完全に削除・・・!
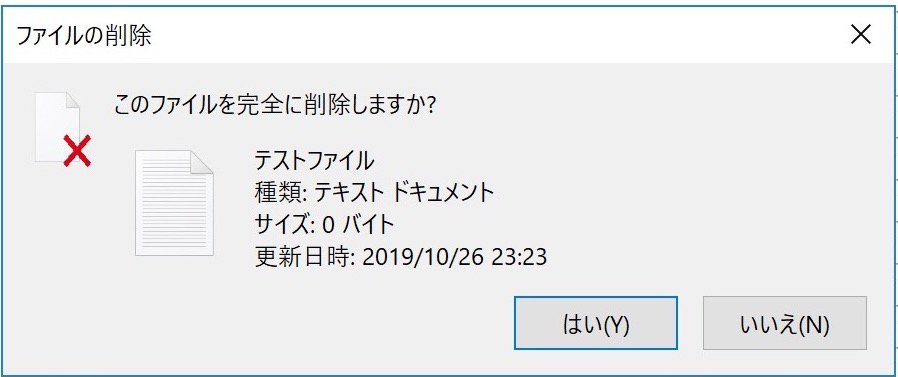
これをEaseUS Data Recovery Wizardで見てみます。
『HDD(F:)』をスキャン!
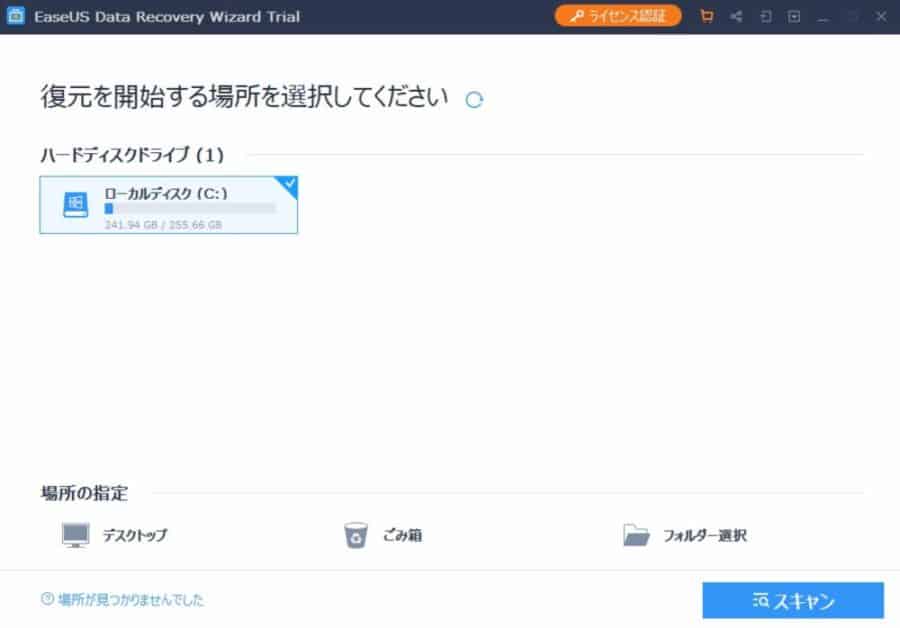
すると、「削除されたファイル一覧」がずらーっと出てきます。
[voice icon=”https://ebi-tai.com/wp-content/uploads/2018/06/イトダイ.jpeg” name=”イトダイ” type=”l fb”]その中に、、、、あった!!!![/voice]
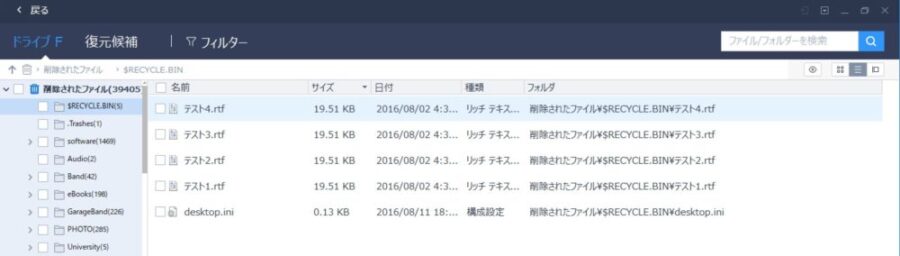
復元したい4ファイルを選択して、復元すると・・・

[voice icon=”https://ebi-tai.com/wp-content/uploads/2018/06/イトダイ.jpeg” name=”イトダイ” type=”l fb”]わーい!データが復元された!!![/voice]
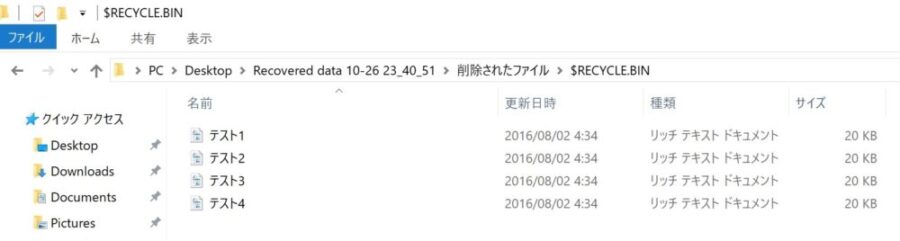
[voice icon=”https://ebi-tai.com/wp-content/uploads/2018/06/イトダイ.jpeg” name=”イトダイ” type=”l fb”](余談)すごーい過去消したデータも見れちゃうので、押入れを片付けた時にアルバムを懐かしむ感覚に陥ってしまった。。。[/voice]
完全フォーマットのデータ復旧は…?
ここまでちゃんと復活すると、
完全フォーマットをしたUSBメモリーは
どうなのか心配になりました。
手持ちのでやってみたんですが、データは元に戻らず!
(完全フォーマット機能ってちゃんとしてますね。。!)
便利機能:指定フォルダの検索も可能
[voice icon=”https://ebi-tai.com/wp-content/uploads/2018/06/イトダイ.jpeg” name=”イトダイ” type=”l fb”]復旧されたものの、どのデータがどこにあったか探すのは面倒![/voice]
そんなリクエストがお客さんからあったんでしょうね。
フィルター機能がメチャ充実してます。
削除ファイルって膨大なので
探しているファイルが分かっている場合は、
フィルター機能を使うと早く見つかります!
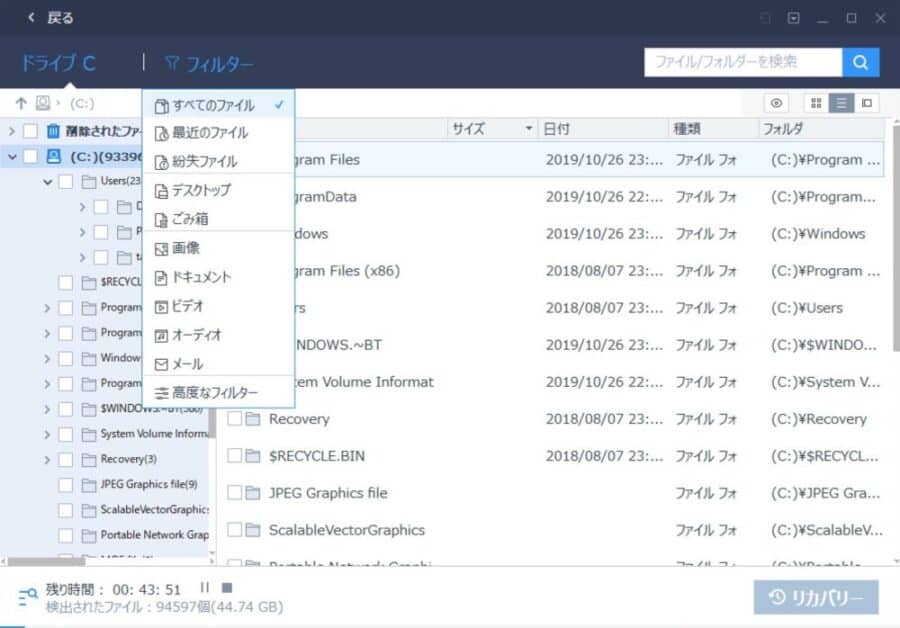
画像・ビデオ・メールまで!
[voice icon=”https://ebi-tai.com/wp-content/uploads/2018/06/イトダイ.jpeg” name=”イトダイ” type=”l fb”]さらに、高度なフィルター機能で詳細検索も出来ちゃいます[/voice]
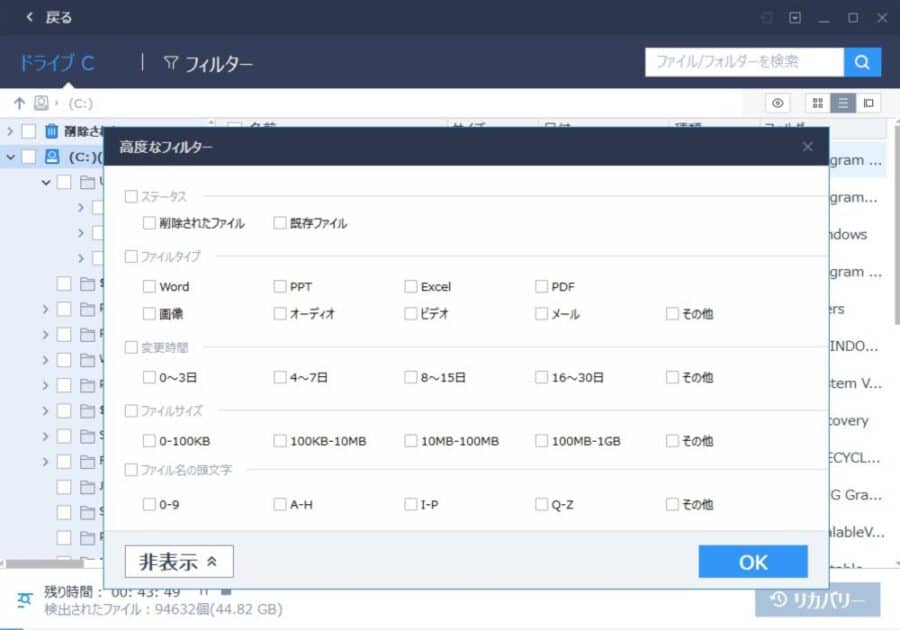
パワポ・エクセルって軸でも探せるの便利!
また検索窓(画面右上)も使えるので、
ファイル名が分かっている場合は直に入力!!
[voice icon=”https://ebi-tai.com/wp-content/uploads/2018/06/イトダイ.jpeg” name=”イトダイ” type=”l fb”]ファイル名が一部しか わかんない!!どうしても探し出したい!っていう特定のファイルがある場合は使えますね![/voice]
触ってみて、直感的な操作性が◎
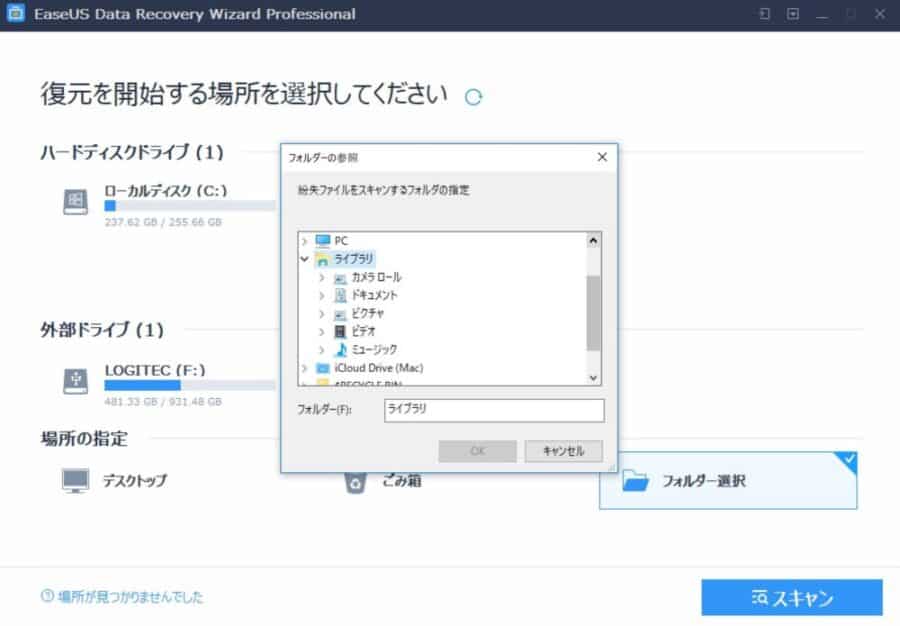
ファイル復元を試して、
違和感がなくファイルを取り出し出来たことが
EaseUS Data Recovery Wizardの最大のメリットでした。
ユーザー側が使いやすいようにシンプル。
かつ明確で、どの操作をするにも直感的にできる。
外部ドライブ(HDDやUSB)の復旧は
ホント1クリックで検索してくれて助かる。
ファイルを見つけた後も、3クリックもすれば元どおり!
これだけ楽なのは、正直珍しいレベル。
中国企業のソフトって
日本語がおかしい部分もあるんだけど、
EaseUS Data Recovery Wizardでは出会わずに済んだ。
万が一わからないことがあったら?
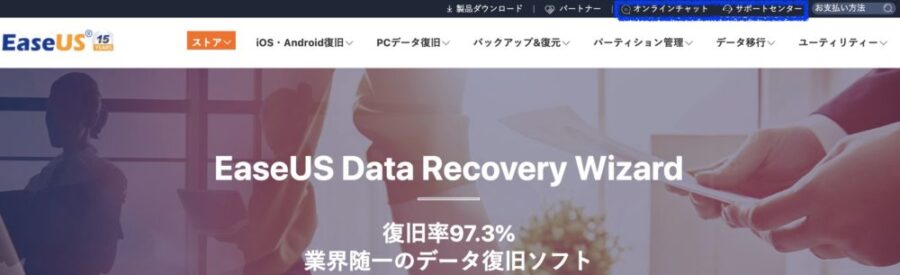
わからないことがあっても、公式サイトにある
オンラインチャットによる質問、
メールで問い合わせができるので安心ですね。
ご購入前のお問い合わせ(日本語・英語)
無料版、試用版に関するお問い合わせ、またはご注文中のご質問はここをクリックしてください。製品版をご購入されたお客様はこちらでダウンロードリンクとライセンスコードの発行を依頼することができます。
ご購入後のお問い合わせ(日本語・英語)
EaseUS製品の使い方、機能に関するお問い合わせにご対応いたします。ここをクリックして、チャットを開始してください。
メールサポート(日本語・英語)
日本語対応をご希望される場合、support@easeus.comまでご連絡ください。
お問い合わせメールの件名に【日本語対応希望】の明記をお願いいたします。日本語対応時間帯:平日(月曜~金曜)の午前10時から午後19時までお問い合わせください。
もしパソコンを買い換えたら??
基本的にはダウンロード販売版なので、
パソコンを買い替えた時に引き継げるのか心配になりますよね。
ライセンスキーを一旦解除して、
新しいパソコンで入力すれば、問題ないので
買い換え時に無駄になることもないですね。
永久無料アップグレードがアツい!
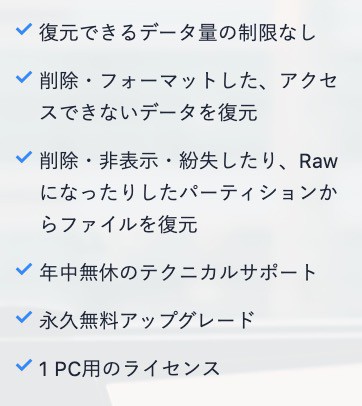
EaseUS 公式ページより
なんと一度、ライセンスコードを買うと、
今後の新バージョンをリリースに無料でアップグレードできます。
そこまでやっていいの?全額返金制度
EaseUS Data Recovery Wizardでデータが復旧出来なかったら
テクニカルサポートセンターへ!
サポートセンターのヘルプでも
データを復元することができない場合、
全額返金制度の対象になる制度があります。
[btn class=”lightning”]EaseUS Data Recovery Wizard をチェック[/btn]
復元できないファイルはないのか?最強ソフトか。
というわけで、今回試した中では
EaseUS Data Recovery Wizardのデータ復元率は
ほぼ100%という結果。
メチャ古いデータも取り出せて、
思い出に浸れたのは驚きでした。
[voice icon=”https://ebi-tai.com/wp-content/uploads/2018/06/イトダイ.jpeg” name=”イトダイ” type=”l fb”]これ以上のファイル復元をしてほしいなら、データ復元の専門業者くらいしかないんじゃないでしょうね・・・[/voice]
※専門業者の料金は数万円~と高額ですけどね。。
まずはデータを無くさないように、
外付けHDDなどでバックアップを取ることが一番大切ですよ!

